Original post form old blog: Apr 10, 2015 8:25 PM
That’s right! After a long couple of years dreaming and saving up some cash (tax return), I bought myself a shiny new Wacom Cintiq drawing screen, 27” of HD goodness. Though I am aware it will not make me a better artist, I do need it to speed up my creative process in Adobe Illustrator now that I am in my storyboard/editing phase.
Anyway, here is how the unboxing went!
1) Basically, after UPS dropped my first one, a new box was shipped from Wacom pronto after talking to management. There is a box within the shipping box that you pull out and remove all of the stuffing.
2) Inside includes the user guide, box full of goodies that include the pen, nibs, reading materials, remote control, and cords you will need to set up.
3) After unboxing, it asks you to turn off the machine while you hook up all of your cords. Make sure to place your new screen face down on a soft blanket, towel, or pillow to protect the screen while you plug in everything. Also find a space where your Wacom will be happy (flat, stable). My setup is currently NOT acceptable and I need an Ergotron arm (another $250.00) that will allow for me to stand while I work. The back panel flips up so that you can plug in the power cord, USB cable, and the HDMI cable with adaptor to fit my Mac.
4) Once I turned everything back around, I popped in the setup CD and followed the onscreen instructions for install.
5) The nay problem that stumped me for a good 45 minutes was that my Wacom would not allow me to calibrate my pen, I was getting two different looking screens like this…
But I figured out in my Mac setting that my display needed to be set to “mirror” and that thankfully was an easy fix that did not deal with drivers. I have an older 2008 iMac, but she is still running without problems. Finally, I was able to calibrate the pen.
6) Next, I plugged in the remote to charge and docked it on the left hand side of my screen where there are magnets.
7) The next step involved me opening up Adobe Illustrator (what I use to create) and began playing! The tough part…but necessary…is having to figure out how I want my hotkeys configured on the remote and also learn them. Every time I find myself reverting back to the keyboard I make a point of it to stop and figure it out on the remote (that’s the teacher in me).
Update: I still find myself using the keyboard religiously when it comes to quick-keys. It seems to be too imbedded in my workflow (so why stop?). I’ve also set my short keys on my remote only for them to be magically erased, and that was no tiny assignment. I do love my Wacom however and it does make some processes easier than before.











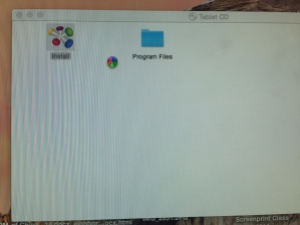
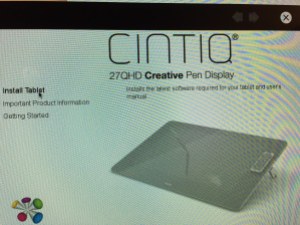



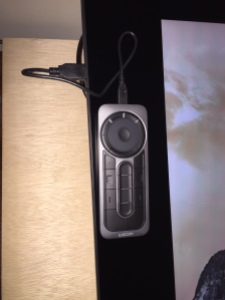


Leave a Reply